 Step One : मैंने अपनी पिछली पोस्ट में बताया था कि किसी भी तस्वीर को अपनी पोस्ट में खूबसूरत ढंग से कैसे लगाया जाए | काफी विस्तार से लिखने के बाद भी मैंने महसूस किया है कि अब भी बहुत से ब्लॉग लिखने वाले शायद इस जानकारी का सही ढंग से उपयोग नहीं कर पा रहे | इसी समस्या को ध्यान में रखते हुए मैंने एक टूल का निर्माण किया है | आप को बस सिर्फ इतना भर करना है कि आप जिस तस्वीर को अपने पैराग्राफ में प्रयोग करना चाहते हैं उस तस्वीर का URL (वो लिंक जो जिसको आपने पिकासा या कहीं अन्यत्र अपलोड किया है | अपलोड करने के बाद जो लिंक प्राप्त होता है ) पहले खाने में भरना है | दूसरे खाने में आप अपने पैराग्राफ का टेक्स्ट पेस्ट कर के Create Link with Paragraph बटन पर कलिक करेंगे तो उससे निचले बाक्स में आप के पैराग्राफ का तस्वीर के लिंक के साथ कोड दिखाई देने लगेगा | इसके बाद आप Highlight Code बटन पर कलिक करें | जब इस बटन पर कलिक करेंगे तो ये सारा कोड समेत टेक्स्ट सेलेक्ट हो जायेगा | बस अब आप CTRL+C दोनों कीज एक साथ दबाएँ | ऐसे करने पर आपका सारा टेक्स्ट कापी हो जायेगा | अब इस टेक्स्ट (समेत तस्वीर के कोड) को आपनी पोस्ट पर पेस्ट कर सकते हैं |
Step One : मैंने अपनी पिछली पोस्ट में बताया था कि किसी भी तस्वीर को अपनी पोस्ट में खूबसूरत ढंग से कैसे लगाया जाए | काफी विस्तार से लिखने के बाद भी मैंने महसूस किया है कि अब भी बहुत से ब्लॉग लिखने वाले शायद इस जानकारी का सही ढंग से उपयोग नहीं कर पा रहे | इसी समस्या को ध्यान में रखते हुए मैंने एक टूल का निर्माण किया है | आप को बस सिर्फ इतना भर करना है कि आप जिस तस्वीर को अपने पैराग्राफ में प्रयोग करना चाहते हैं उस तस्वीर का URL (वो लिंक जो जिसको आपने पिकासा या कहीं अन्यत्र अपलोड किया है | अपलोड करने के बाद जो लिंक प्राप्त होता है ) पहले खाने में भरना है | दूसरे खाने में आप अपने पैराग्राफ का टेक्स्ट पेस्ट कर के Create Link with Paragraph बटन पर कलिक करेंगे तो उससे निचले बाक्स में आप के पैराग्राफ का तस्वीर के लिंक के साथ कोड दिखाई देने लगेगा | इसके बाद आप Highlight Code बटन पर कलिक करें | जब इस बटन पर कलिक करेंगे तो ये सारा कोड समेत टेक्स्ट सेलेक्ट हो जायेगा | बस अब आप CTRL+C दोनों कीज एक साथ दबाएँ | ऐसे करने पर आपका सारा टेक्स्ट कापी हो जायेगा | अब इस टेक्स्ट (समेत तस्वीर के कोड) को आपनी पोस्ट पर पेस्ट कर सकते हैं |
Step Two : आप निम्न बाक्स में दिखाई दे रहे कोड को कापी करके HTML/Javascript विजेट का चयन करके उसमें इस कोड को पेस्ट कर दें व इस विजेट को अपने साइडबार में लगा लें | यदि आपने ये दो स्टेप आसानी से पूरे कर लिए तो समझिए कि आपने किसी भी तस्वीर को खूबसूरत ढंग से अपनी पोस्ट में इस्तेमाल कर लिया है | हैपी ब्लॉगगिंग !!!
पैराग्राफ के साथ तस्वीर का कोड बनाने का टूल नीचे है |
यदि आप को अपनी पोस्ट में तस्वीर लगाने का लिंक बनाने वाला टूल पसंद आया तो आप अपने विचारों से जरूर अवगत कराएं |
"टिप्स हिन्दी में ब्लॉग" की हर नई जानकारी अपने मेल-बॉक्स में मुफ्त पाएं !!!!!!!!!!







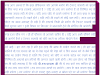



5 टिप्पणियाँ
यह तो नहीं हो रहा। सभी काम किया पर हो ही नहीं रहा।
जवाब देंहटाएंदुबारा प्रयोग करने से सफलता मिली।
जवाब देंहटाएंलेकिन यह टूल कहां से मिलेगा। क्या बार-बार यहां आना पड़ेगा।
जवाब देंहटाएंमनोज जी,
जवाब देंहटाएंआपने प्रयोग किया | सफलता मिली | धन्यवाद| आप इसी पोस्ट में देखेंगे तो पायेगें कि पहला पहरा इसी टूल की मदद से लिखा गया है | इस टूल के पहले खाने में तस्वीर का URL भरना है व दूसरे खाने में अपने पैराग्राफ का सारा मैटर व उसे के बाद Create link with Paragraph पर कलिक करना है | निचले खाली खाने में आपको कोड प्राप्त होगा | बस आपको ये कोड यहाँ से कापी करके अपनी पोस्ट पर पेस्ट करना है | ये टूल कई बार टैस्ट किया जा चुका है |
यदि आप बार बार यहाँ पर नहीं आना चाहते तो आप इस पेज को फाइल पर कलिक करके सेव एज पर कलिक करके अपने कम्पूटर में सेव करके रख सकते हैं | ये आफ लाइन मोड में भी काम करेगा| बस इसमें एक परेशानी आपके लिए हो सकती है | आप जब भी इसे आफलाइन में प्रयोग करना चाहते हैं उस वक्त आप आनलाईन जरूर हों | क्योंकि इस टूल के पीछे जो जावा स्क्रिप्ट काम कर रही वो गूगल कोड पर अपलोड की गई है | इस जावा स्क्रिप्ट के बिना ये टूल काम नहीं करेगा |
जवाब देंहटाएंआपकी टिप्पणी मेरे लिए मेरे लिए "अमोल" होंगी | आपके नकारत्मक व सकारत्मक विचारों का स्वागत किया जायेगा | अभद्र व बिना नाम वाली टिप्पणी को प्रकाशित नहीं किया जायेगा | इसके साथ ही किसी भी पोस्ट को बहस का विषय न बनाएं | बहस के लिए प्राप्त टिप्पणियाँ हटा दी जाएँगी |